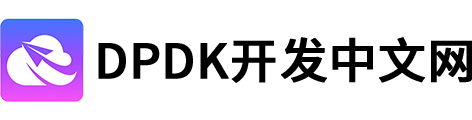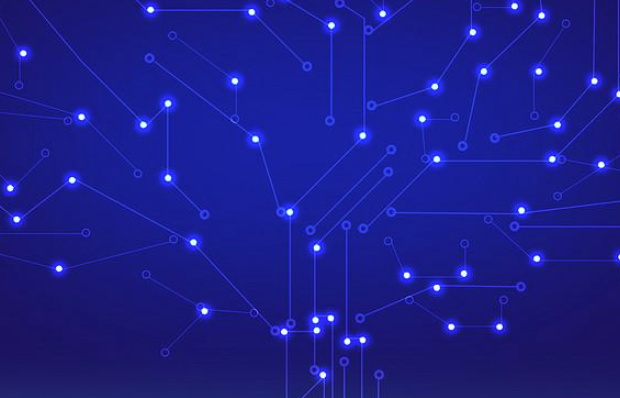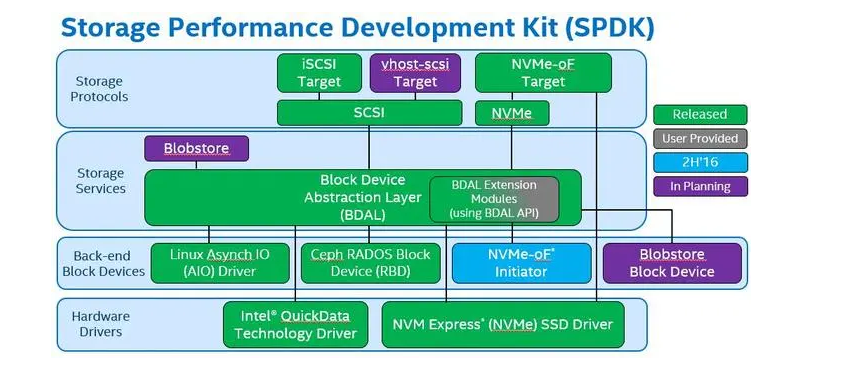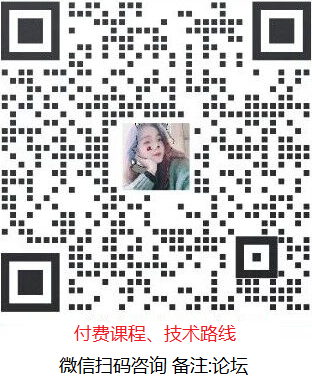要进行网络设置以允许 DNS 查询,您可以遵循以下步骤。这些步骤取决于您使用的操作系统和网络环境。以下是针对 Windows 操作系统的常见步骤:
1. 检查网络连接
确保您的计算机已正确连接到互联网或局域网。
- 在 Windows 中,您可以通过右键单击任务栏中的网络图标来查看连接状态。
- 确保所用的网络适配器启用且处于工作状态。
2. 配置 DNS 设置
方法一:自动获取 DNS
打开网络连接:
- 右键点击任务栏上的网络图标,选择“打开网络和 Internet 设置”。
- 选择“更改适配器选项”。
选择适当的连接:
- 找到您正在使用的网络连接(如 Ethernet 或 Wi-Fi),右键点击它,然后选择“属性”。
配置 IPv4 设置:
- 双击“Internet 协议版本 4 (TCP/IPv4)”。
- 在弹出的窗口中,选择“自动获得DNS服务器地址”。
- 点击“确定”以保存设置。
方法二:手动设置 DNS
按照上面的步骤进入 TCP/IPv4 属性界面,但这次选择“使用下面的DNS服务器地址”。
输入您希望使用的公共 DNS 服务器地址,例如:
- Google Public DNS:
8.8.8.8和8.8.4.4 - Cloudflare DNS:
1.1.1.1和1.0.0.1
- Google Public DNS:
点击“确定”以保存设置。
3. 测试 DNS 设置
在完成上述设置后,测试您的 DNS 是否正常工作:
- 打开命令提示符(CMD)。
- 输入以下命令并按 Enter 键:
nslookup www.google.com
如果返回了 IP 地址,则说明您的 DNS 查询正常工作。如果出现错误,请检查以上设置是否正确。
4. 防火墙设置
有时防火墙可能会阻止某些出站请求。确保没有防火墙规则阻止对 DNS 的访问。
- 打开控制面板,进入“系统和安全” > “Windows Defender 防火墙”。
- 检查入站和出站规则,并确认没有规则会阻止与外部 DNS 服务的通信。
5. 路由器设置(如适用)
如果你是在家庭或企业网络环境下,也需要确保路由器配置正确,以允许设备访问外部 DNS:
- 登录到路由器管理界面(通常是通过浏览器输入路由器 IP 地址,如
192.168.x.x)。 - 查看 DHCP 设置,确保 DHCP 向客户端分发有效的 DNS 地址。
总结
以上步骤应能帮助您确保计算机能够进行有效的 DNS 查询。如果仍然遇到问题,可以考虑重启计算机、重置网络适配器或者联系您的 ISP 寻求支持。如果有其他具体问题,请随时告诉我!
内容由零声教学AI助手提供,问题来源于学员提问