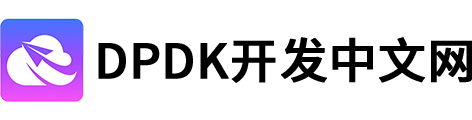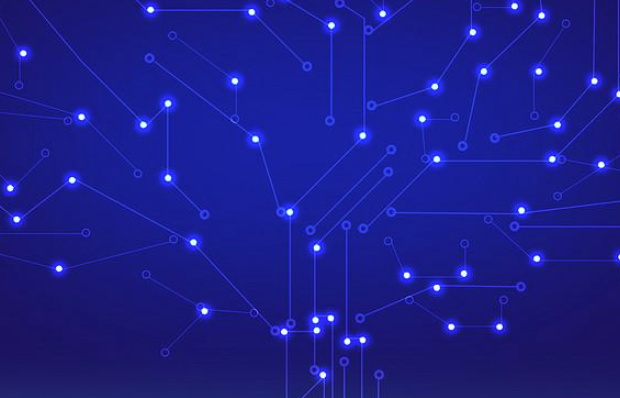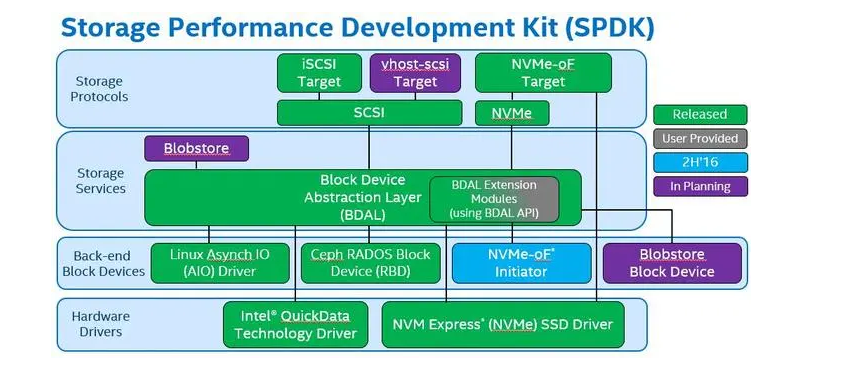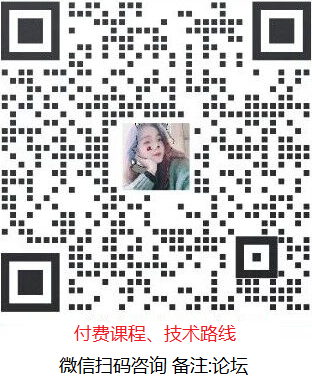在 Ubuntu 系统中添加 Git SSH 公钥的步骤如下:
步骤 1:生成 SSH 密钥对(如果尚未生成)
打开终端并输入以下命令:
ssh-keygen -t rsa -b 4096 -C "your_email@example.com"
将 your_email@example.com 替换为你的邮箱地址。按下 Enter 键后,系统会提示你选择密钥保存的位置,默认是 ~/.ssh/id_rsa。如果这个文件已存在,你可以选择覆盖它或指定一个新的文件名。
接下来,系统会询问你是否设置一个 passphrase(密码短语),可以根据需要选择。
步骤 2:复制公钥
使用以下命令复制生成的公钥到剪贴板:
cat ~/.ssh/id_rsa.pub
或者,如果你安装了 xclip 工具,可以直接用下面的命令复制公钥到剪贴板:
xclip -sel clip < ~/.ssh/id_rsa.pub
步骤 3:添加公钥到 Git 服务
对于 GitHub:
- 登录到你的 GitHub 账户。
- 点击右上角的头像,选择 Settings。
- 在左侧菜单中,选择 SSH and GPG keys。
- 点击 New SSH key 按钮。
- 在 Title 中为你的密钥命名(如 “My Laptop”),然后在 Key 中粘贴你刚才复制的公钥。
- 点击 Add SSH key 完成。
对于 GitLab:
- 登录到你的 GitLab 账户。
- 点击右上角的头像,选择 Preferences 或者 Settings。
- 在左侧菜单中找到 SSH Keys。
- 在 Key 字段中粘贴你的公钥,并给它起个名字(Title)。
- 点击 Add key 完成。
对于其他 Git 服务:
请参考相应平台的文档来查找如何添加 SSH 公钥的方法。
步骤 4:测试连接
最后,你可以通过以下命令测试 SSH 是否设置成功:
ssh -T git@github.com
如果是 GitLab,请替换为:
ssh -T git@gitlab.com
如果一切正常,你应该会看到类似以下的信息:
Hi username! You've successfully authenticated, but GitHub does not provide shell access.
这样就完成了在 Ubuntu 上添加 Git SSH 公钥的过程!
内容由零声教学AI助手提供,问题来源于学员提问