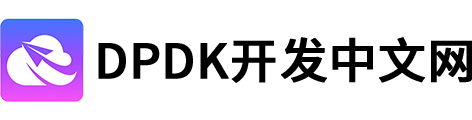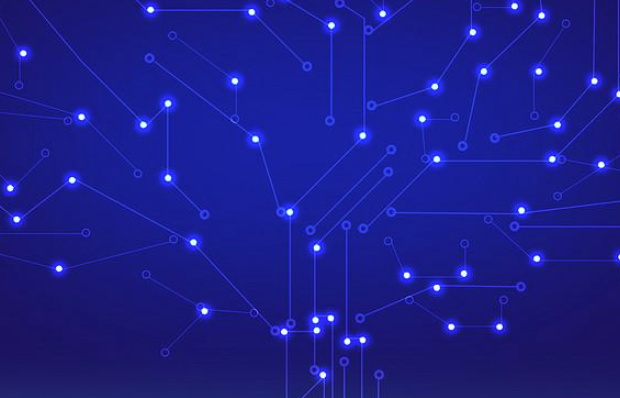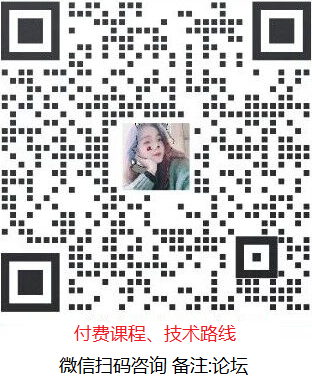在 Windows 系统中配置 IP 地址的步骤如下:
方法一:通过网络连接设置
打开控制面板:
- 点击“开始”菜单,选择“控制面板”。
进入网络和 Internet 设置:
- 选择“网络和 Internet”,然后点击“网络和共享中心”。
访问更改适配器设置:
- 在左侧菜单中,点击“更改适配器设置”。
选择要配置的网络适配器:
- 找到您要配置的以太网适配器(通常为“本地连接”或其他名称),右键单击它并选择“属性”。
打开 TCP/IP 属性:
- 在属性窗口中,找到并双击“Internet 协议版本 4 (TCP/IPv4)”。
手动设置 IP 地址:
- 选择“使用下面的 IP 地址”选项。
- 输入所需的 IP 地址,例如
192.168.1.100。 - 输入子网掩码,例如
255.255.255.0。 - 输入默认网关(路由器地址),例如
192.168.1.1。
- 输入所需的 IP 地址,例如
- 选择“使用下面的 IP 地址”选项。
DNS 配置(可选):
- 如果需要,可以选择使用 DNS 服务器地址。可以输入公共 DNS,如 Google 的
8.8.8.8和8.8.4.4。
- 如果需要,可以选择使用 DNS 服务器地址。可以输入公共 DNS,如 Google 的
确认设置:
- 点击“确定”保存设置,然后关闭所有对话框。
方法二:通过命令行
您也可以使用命令提示符来配置 IP 地址:
打开命令提示符:
- 按下 Win + R 键,输入
cmd并回车。
- 按下 Win + R 键,输入
查看当前网络接口名称:
netsh interface ip show config设置 IP 地址(假设您的以太网接口名称为 “Ethernet”):
netsh interface ip set address name="Ethernet" static 192.168.1.100 255.255.255.0 192.168.1.1设置 DNS Server(可选):
netsh interface ip set dns name="Ethernet" static 8.8.8.x primary
确认配置
- 您可以再次运行以下命令来验证新配置是否生效:
ipconfig
这将显示当前计算机的所有网络接口及其 IP 配置。
希望这些步骤能够帮助您成功配置 IP 地址!如果有任何问题,请随时问我。
内容由零声教学AI助手提供,问题来源于学员提问